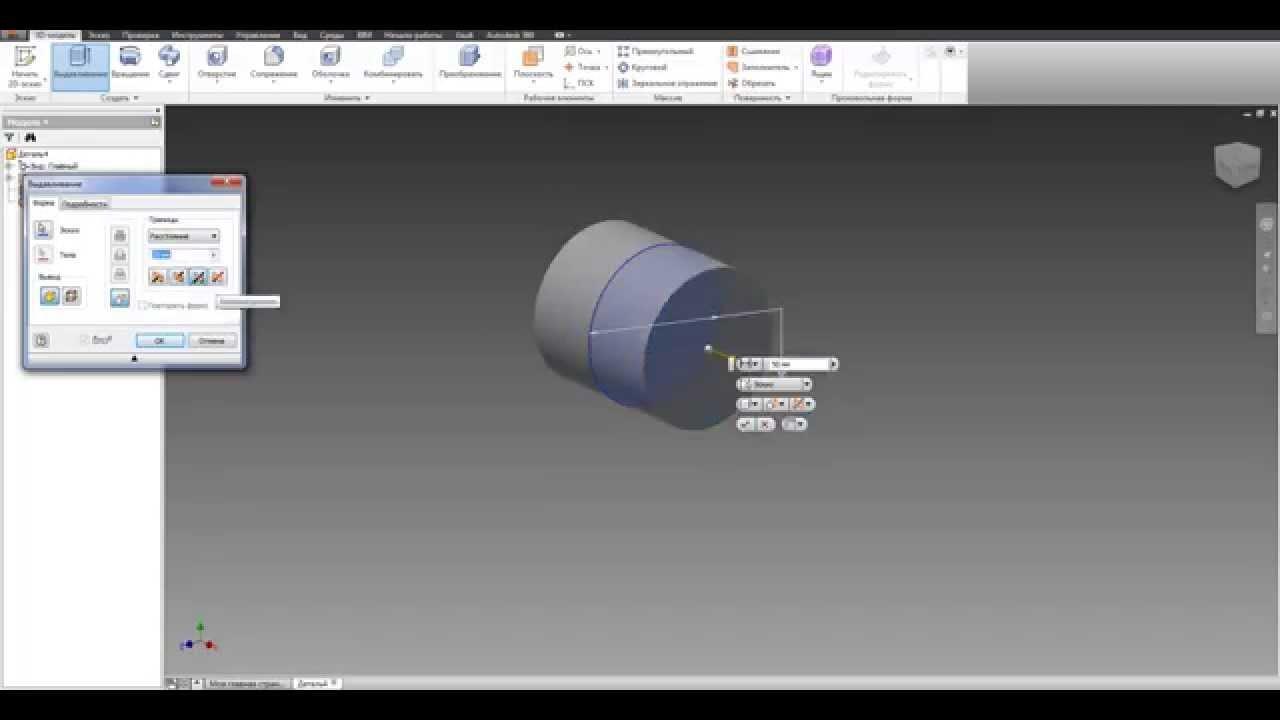
3 度の 360D デザイン コース。シリンダー - レッスン 2
Autodesk Fusion 3 の 360D プログラミング コースの最初の部分では、最も単純なフォームを作成できるオプションについて説明しました。 そこに新しい要素を追加したり、穴をあけたりする方法を試しました。 コースの後半では、習得したスキルを回転体の作成に拡張します。 この知識を使用して、たとえば作業場でよく使用されるプラスチック パイプ用の便利なコネクタを作成します (1)。
1. 給水ネットワーク用の標準コネクタの例。
プラスチックチューブは入手しやすく、価格も手頃なため、家庭の作業場でよく使用されます。 世界中で、飲料用ストローから、給水や電気設備のパイプ、下水道システムに至るまで、さまざまな直径のさまざまなパイプ構造が作成されています。 手芸用品店で入手できる配管コネクタとタップでも、多くのことができます (2、3)。
2. DIY愛好家向けに作られたコネクタのいくつかのモデル。
3. とても珍しいデザインを作ることができます!
可能性は非常に大きく、特別なタイプのコネクタへのアクセスにより、さらに可能性が広がります。 アングロサクソン諸国では、特別に設計されたコネクタが市場に出回っていますが、それらを海外で購入すると、プロジェクト全体の経済的感覚が著しく損なわれます...何もありません! 結局のところ、アメリカでは買えないアクセサリーでも、自宅で簡単にデザインして印刷できます。 コースの最後のレッスンの後、これは問題になりません。
4. 実際には、これらはより実用的なモデルになる可能性があります。
最初は単純なもの - カップリングと呼ばれるコネクタ
これは最も単純な留め具です。 前のレッスンと同様に、平面の 26,60 つにスケッチを作成し、座標系の中心に円を描くことから始めることをお勧めします。 その端の直径は、接続する予定のパイプの内径のサイズに対応する必要があります(この場合、これらは直径XNUMX mmの電気パイプになります-配管よりも薄く、安価ですが、フィッティングは非常に貧弱ですDIY愛好家に適しています)。
5-6. システムのメイン コネクタでさえ、独自のもの (内部のもの) に交換すると、接続がより美しくなり、ケーシングやクラッディングのより適切な取り付けが可能になります。また、はるかに安価になります。
前のレッスンですでにわかっているオプションを使用して、円を上向きに描く必要があります。 補助ウィンドウでパラメータを見つけて、その設定を対称に変更します。 ソリッド押し出し機能をコミットする前に、この変更を行う必要があります。 これにより、設計されたコネクタはスケッチ平面 (7) の中心に配置されます。 これは次のステップで役立ちます。
次に、前の図面と同じ平面に XNUMX 番目のスケッチを作成します。 最初のスケッチは自動的に非表示になります。左側のツリーでタブを見つけると、その表示を再度オンにすることができます。 展開すると、プロジェクト内のすべてのスケッチのリストが表示されます。スケッチ名の横にある電球をクリックすると、選択したスケッチが再び表示されます。
次の円も、座標系の中心に配置する必要があります。 今回は直径が 28,10 mm になります (これはパイプの外径に対応します)。 補助ウィンドウで、ソリッド ボディの作成モードを切り取りから追加に変更します (機能はウィンドウの最後のパラメーターです)。 前の円と同様に操作を繰り返しますが、今回は押し出し値を大きくする必要はありません (数ミリで十分です)。
8. シンプルなコントロール - コースの前の版から知られています。
9. 完成してレンダリングされたクラッチ。
コネクタの準備はできていますが、印刷に必要なプラスチックの量を減らす価値はあります。間違いなく、より経済的で環境に優しいのです。 そのため、コネクタの中央をくり抜きます。カップリングには数 mm の壁で十分です。 これは、コースの前の部分のキーホルダー穴と同じ方法で行うことができます。
円のスケッチを開始し、コネクタの一端に円を描き、それをモデル全体に切り抜きます。 すぐに良くなります (9)! 印刷用のモデルを設計するときは、プリンターの精度を考慮し、それをプロジェクトの寸法に考慮することも重要です。 ただし、これは使用されているハードウェアに依存するため、すべての場合に機能する単一のルールはありません。
ここでは、もう少し複雑な 90 度エルボを取り上げます。o
任意の平面上のスケッチを使用して、この要素の設計を開始します。 この場合、座標系の中心から開始することも重要です。 まず、互いに垂直な XNUMX 本の等しい線を描きます。 これにより、シートの背景のグリッドに描画線が「くっつく」ようになります。
10. 肘のパスを作成します。
毎回ラインを均等に保つのは、特にライン数が多い場合には大変です。 画面の右側に貼り付けられた補助ウィンドウが役に立ちます (デフォルトで最小化できます)。 (テキストの上にある XNUMX つの矢印を使用して) 展開すると、次の XNUMX つのリストが表示されます。
11. クラシック プロファイルを追加します。
描画された両方の線が選択された状態で、XNUMX 番目のリストで Equal to オプションを探します。 クリック後、線の長さの比率を設定できます。 図では、行の横に「=」記号が表示されます。 肘のようにスケッチを丸める必要があります。 タブのドロップダウン リストのオプションを使用します。 このオプションを選択した後、描画された線の接続点をクリックし、半径の値を入力して、Enter キーを押して選択を確定します。 これが、いわゆるトラックが発生する方法です。
12. コネクタがチューブ内に収まるようにカットします。
次に、肘のプロファイルが必要になります。 最後のタブ () のオプションをクリックして、現在のスケッチを閉じます。 再び新しいスケッチを作成します。ここでは平面の選択が重要です。 これは、前のスケッチがあった平面に対して垂直な平面である必要があります。 以前のものと同様に (座標系の中心に中心がある) 円 (直径 28,10 mm) を、同時に以前に描画したパスの先頭に描画します。 円を描いたら、スケッチを閉じます。
13. このようなエルボは実際にパイプを接続することができますが、なぜこれほどプラスチックが多いのでしょうか?
タブのドロップダウン リストからオプションを選択します。 補助ウィンドウが開き、プロファイルとパスを選択する必要があります。 サムネイルがワークスペースから消えた場合は、タブの左側にあるツリーからサムネイルを選択できます。
補助ウィンドウでは、碑文の横にあるオプションが強調表示されています。これは、プロファイルを選択することを意味します。 28,10番目のスケッチ。 次に、下の [選択] ボタンをクリックしてパスを選択します。 最初のスケッチ。 動作確認は膝を作成。 もちろん、プロファイルの直径は任意です。この記事の目的で作成されたエルボの場合、XNUMX mm です (これはパイプの外径です)。
14.トピックを続けます-結局のところ、エコロジーと経済の両方を覚えておく価値があります!
スリーブをパイプ (12) の内側に入れたいので、その直径は内側のパイプの直径と同じにする必要があります (この場合は 26,60 mm)。 脚を肘までカットすることで、この効果を得ることができます。 エルボの端に直径 26,60 mm の円を描きます。XNUMX 番目の円の直径はパイプの外径よりも大きくなっています。 コネクタを適切な直径に切断するパターンを作成し、エルボーの曲がった断片をパイプの外径に残します。
肘のもう一方の脚でもこの手順を繰り返します。 最初のコネクタと同様に、エルボを縮小します。 タブ上のオプションを使用するだけです。 このオプションを選択した後、中空にする端を選択し、作成するリムの幅を指定します。 説明した関数は XNUMX つの面を削除し、モデルから「シェル」を作成します。
作った?
出来上がり! 肘準備完了 (15)!
15. 完成したエルボの視覚化。
よし、分かった! それで、次は何でしょうか?
今回のレッスンでは、単純なものを作成する原則を提示すると同時に、同様のプロジェクトを実装する可能性も開きます。 より複雑なファスナーの「製造」は、上で説明したのと同じくらい簡単です (18)。 これは、トラック ライン間の角度を変更するか、別の膝を接着することに基づいています。 中心の押し出し操作は、構造の最後で実行されます。 例としては六角コネクタ (または六角キー) があり、これはプロファイルの形状を変更することで実現できます。
16. 学んだばかりの機能を使用して、たとえば六角レンチを作成することもできます。
モデルの準備ができたので、同等のファイル形式 (.stl) で保存できます。 この方法で保存したモデルは、印刷用にファイルを準備する特別なプログラムで開くことができます。 このタイプの最も人気のある無料プログラムの XNUMX つはポーランド語版です。
17.… または必要な別のコネクタ - 手順はほとんど同じです!
18. 現在のレッスンの操作を使用して作成されたコネクタの例。
インストールすると、アプリケーションを要求されます。 非常に明確なインターフェースを備えており、初めてプログラムを起動する人でも、印刷用のモデルの準備に簡単に対処できます。 モデルでファイルを開き(ファイル→ファイルを開く)、右側のパネルで、印刷する材料を設定し、精度を決定し、印刷品質を向上させる追加オプションを設定します-それらはすべて、碑文にカーソルを合わせると追加で説明されますボタン。
19. 次のレッスンのトピックの簡単なプレビュー。
作成したモデルをデザインして印刷する方法がわかったら、あとは取得した知識をテストするだけです。 間違いなく、これは次のレッスンで役立ちます。コース全体のトピックの完全なセットが以下の表に示されています。
コースプラン3 360Dデザイン
• レッスン 1: リジッド ボディ (キーチェーン) のドラッグ
• レッスン 2: ソリッド ボディ (パイプ コネクタ)
• レッスン 3: 球体 (ベアリング)
• レッスン 4: 複雑な剛体 (ロボットの構造要素)
• レッスン 5: 簡単なメカニズムをすぐに理解しましょう。 (コーナーギア)。
• レッスン 6: 試作モデル (建設用クレーンのモデル)
参照してください:
